Как включить режим разработчика на Android
Что такое режим разработчика и где его искать? В статье расскажем о возможностях скрытого меню и дадим инструкцию по активации.
Что такое режим разработчика и где его искать? В статье расскажем о возможностях скрытого меню и дадим инструкцию по активации.
Режим разработчика — это скрытый инструмент в настройках вашего смартфона. В дополнительном меню производители спрятали разные функции. Например, вы сможете изменить скорость анимации, зеркально отразить текст, масштабировать интерфейс — увеличить или уменьшить шрифт и изображения на экране.
Делимся инструкцией, как войти в режим разработчика на смартфонах Android популярных производителей.
Активировать режим можно на любом устройстве Android в меню «Настройки». В зависимости от марки и модели смартфона количество и порядок действий будет разным. В некоторых случаях для входа в меню разработчика нужно ввести PIN, графический код или разблокировать устройство отпечатком пальца. Выбор зависит от настроек безопасности, которые вы задали для своего смартфона.
Зайдите в меню «Настройки» и перейдите во вкладку «Сведения о телефоне».
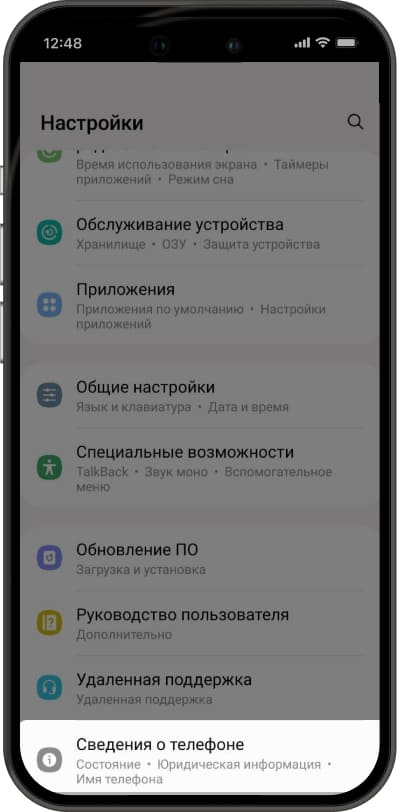
Выберите вкладку «Сведения о ПО».
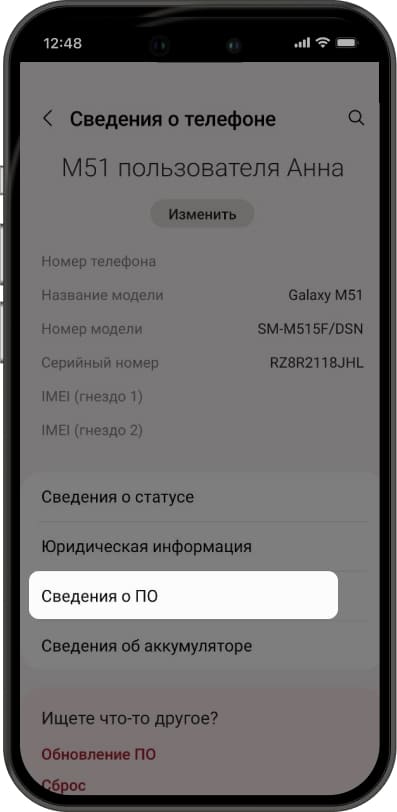
Нажмите на строку «Номер сборки» 5 раз. На экране вы увидите плашку с обратным отсчетом.
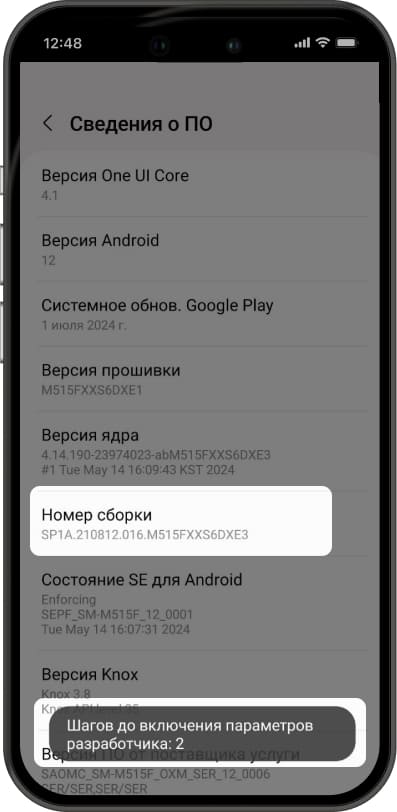
Если вы всё сделали верно, то увидите плашку «Режим разработчика включен».

Вернитесь в «Настройки», чтобы увидеть меню разработчика, и нажмите на вкладку «Параметры разработчика».
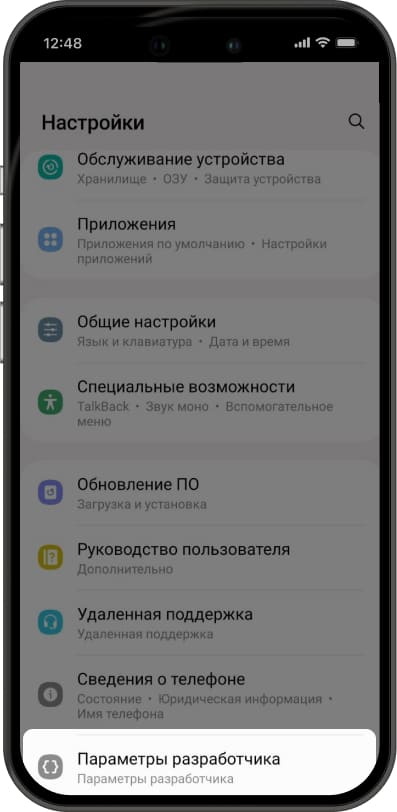
Так выглядит список дополнительных функций во вкладке «Параметры разработчика».
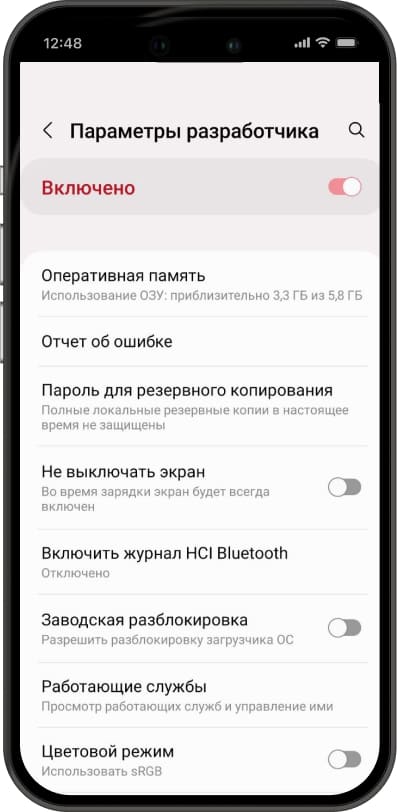
Redmi и Poco — это суббренды Xiaomi, поэтому меню и интерфейс в этих смартфонах очень похожи. Незначительная разница может быть в названии подразделов, например «О телефоне» или «Об устройстве».
Зайдите в меню «Настройки» и перейдите во вкладку «О телефоне».
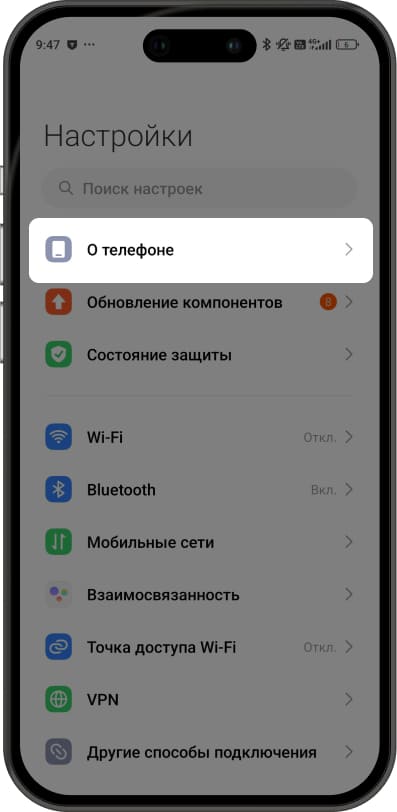
Выберите вкладку «Версия ОС» и нажмите на нее 5 раз.
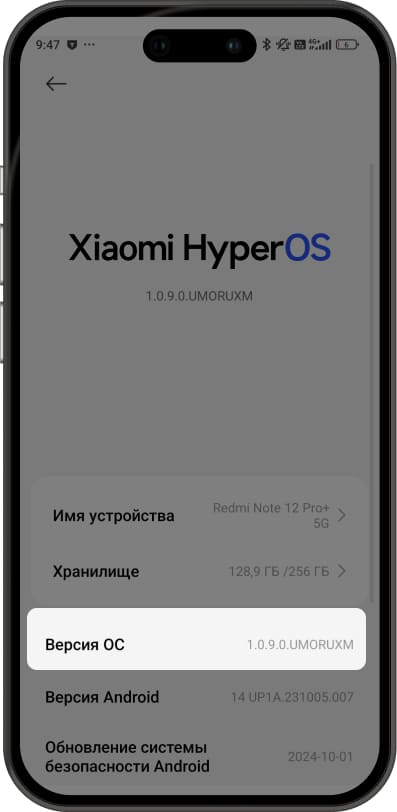
Если вы всё сделали правильно, то увидите плашку «Вы стали разработчиком!».
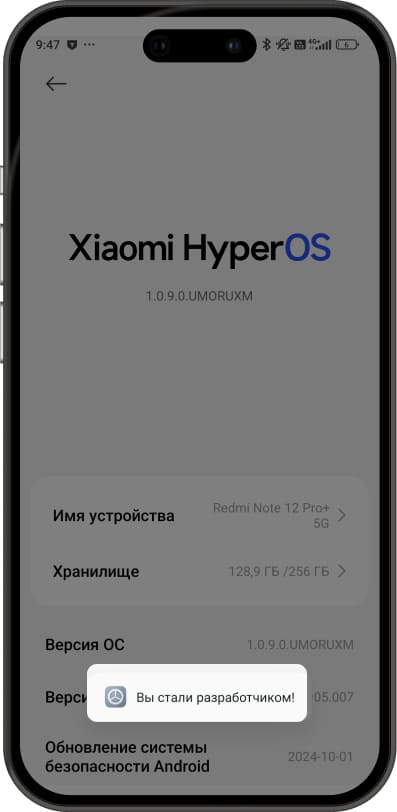
Вернитесь в основное меню и перейдите во вкладку «Расширенные настройки».
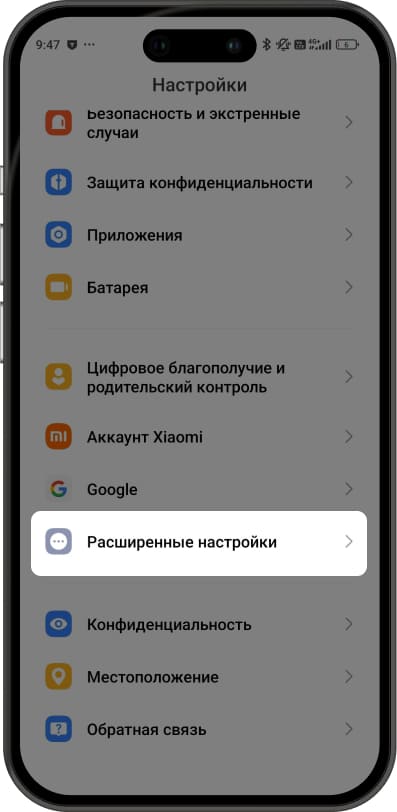
Нажмите на вкладку «Для разработчиков», чтобы открыть новое меню.
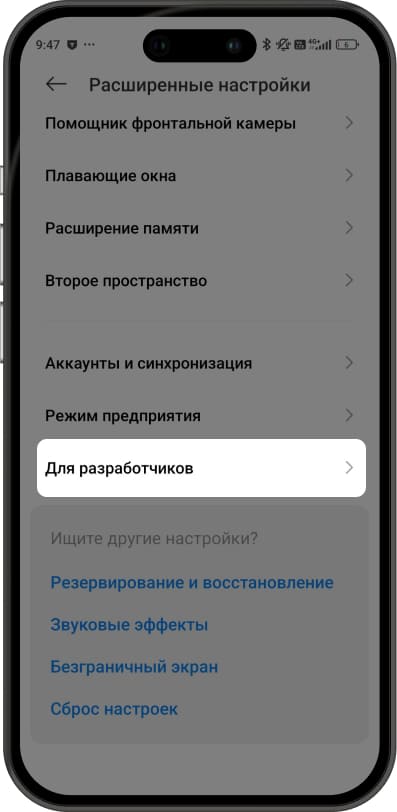
Вам откроется список дополнительных функций во вкладке «Для разработчиков».
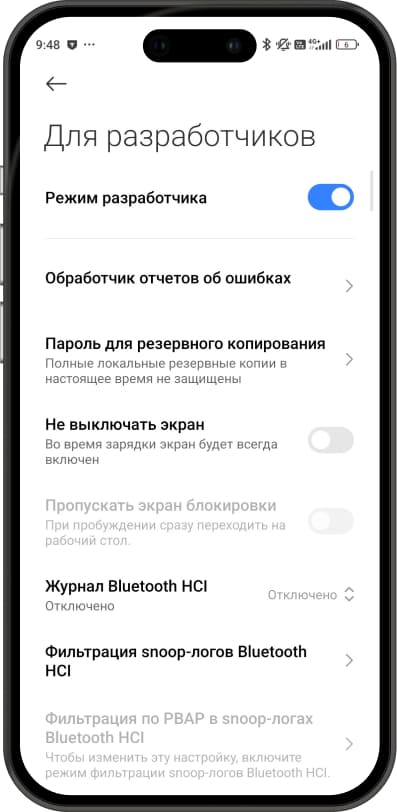
Зайдите в меню «Настройки» и перейдите во вкладку «О телефоне».
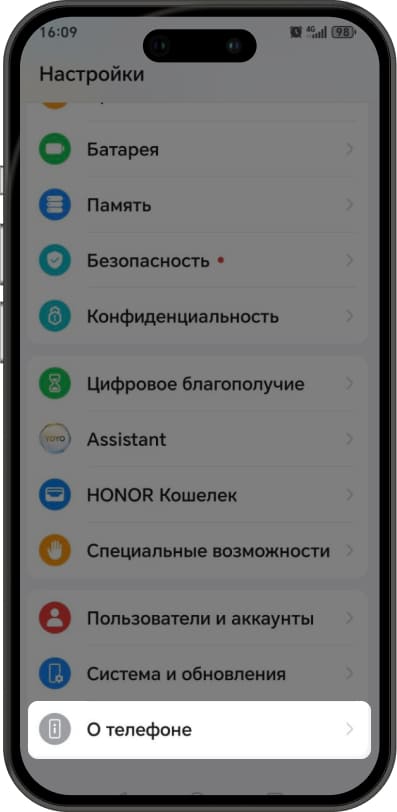
Нажмите на строку «Номер сборки» 5 раз.
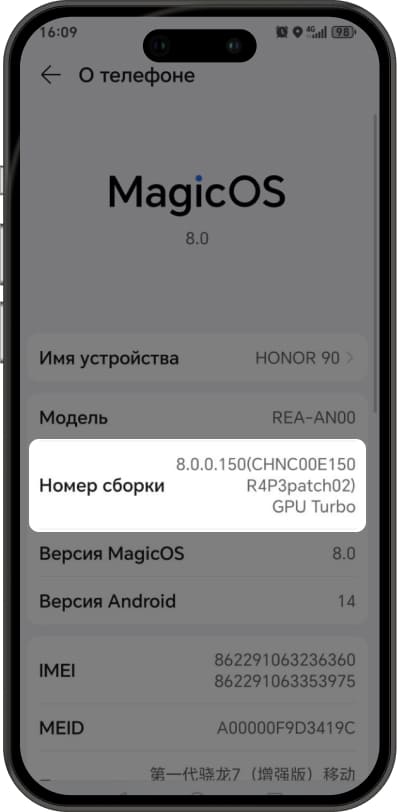
Если вы всё сделали правильно, то увидите плашку «Вы стали разработчиком!» или «Вы уже разработчик», если меню уже активно.
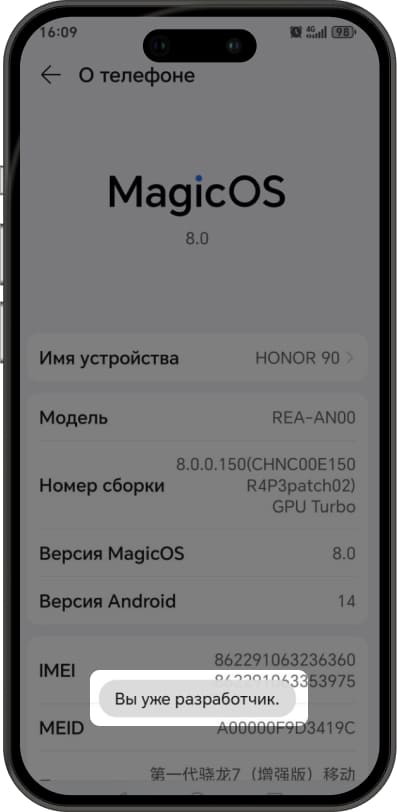
Вернитесь в основное меню и перейдите во вкладку «Система и обновления».
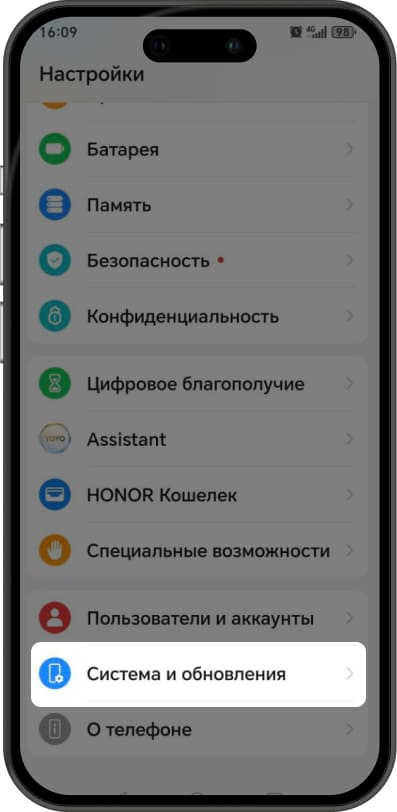
Нажмите на вкладку «Режим разработчика», чтобы открыть новое меню.
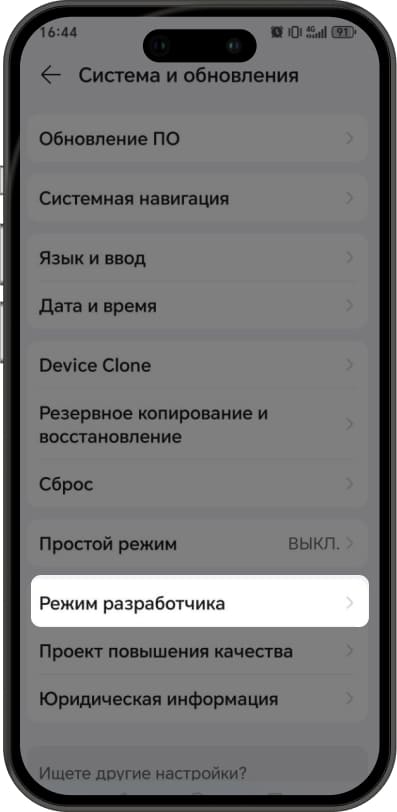
Список дополнительных функций во вкладке «Режим разработчика».
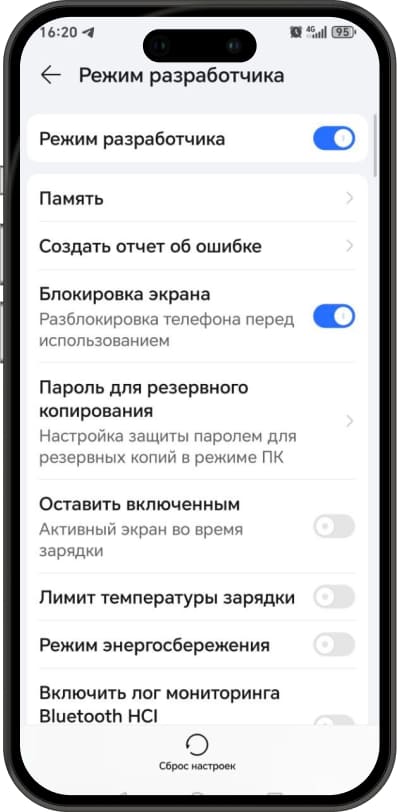
Зайдите в меню «Настройки» и перейдите во вкладку «О телефоне».
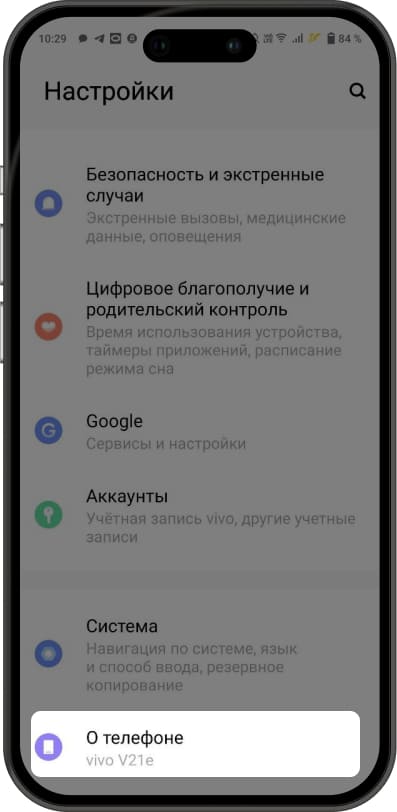
Выберите вкладку «Информация о программном обеспечении».
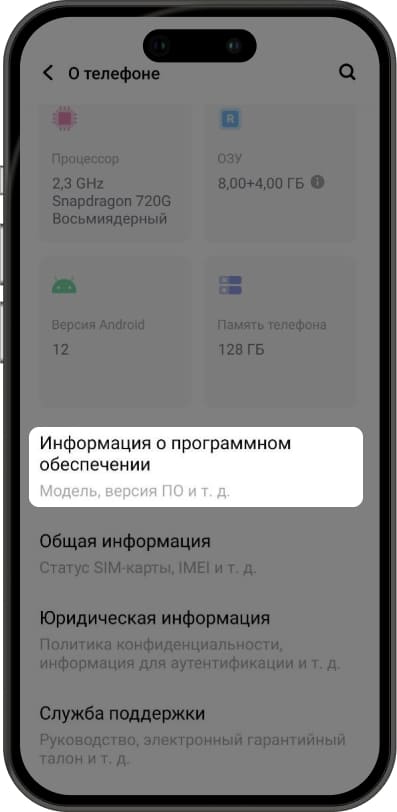
Нажмите на «Номер сборки» 7 раз.
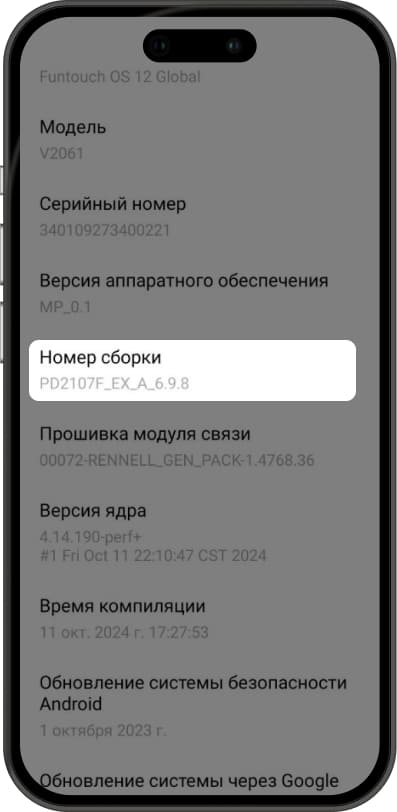
Вернитесь в основное меню и перейдите во вкладку «Система».
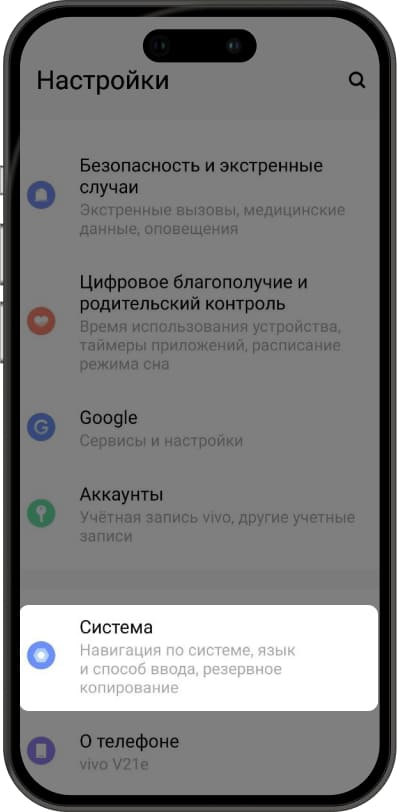
Нажмите на вкладку «Параметры разработчиков», чтобы открыть новое меню.
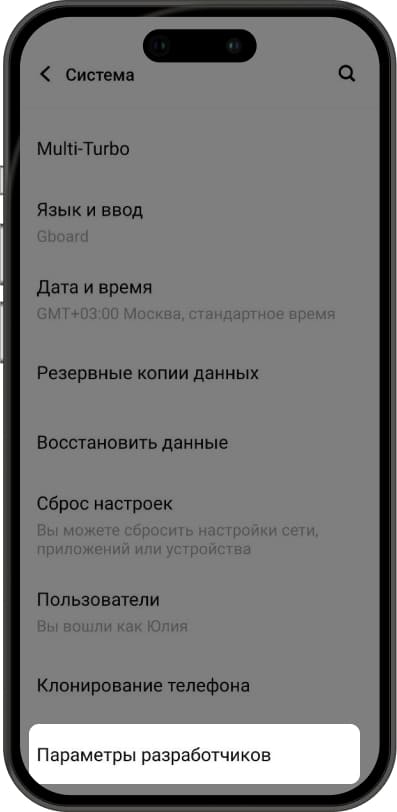
Список дополнительных функций во вкладке «Параметры разработчиков».
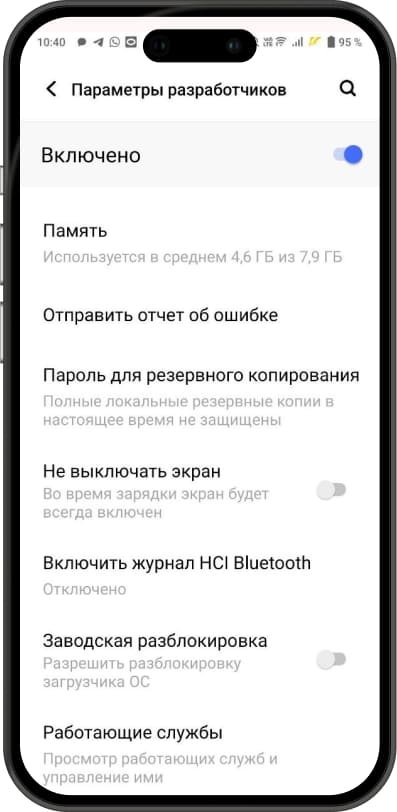
Зайдите в меню «Настройки» и перейдите во вкладку «Об устройстве».
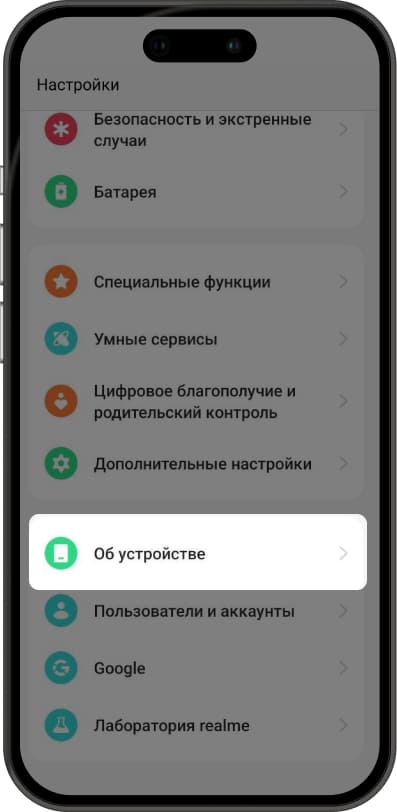
Перейдите во вкладку «Версия».
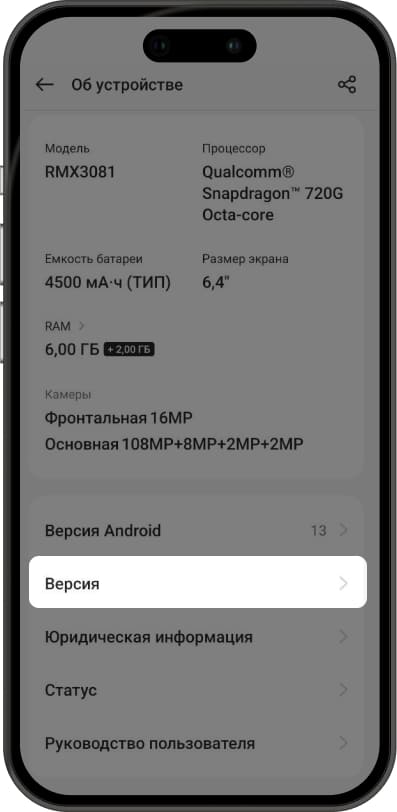
Нажмите на «Номер сборки» 7 раз.
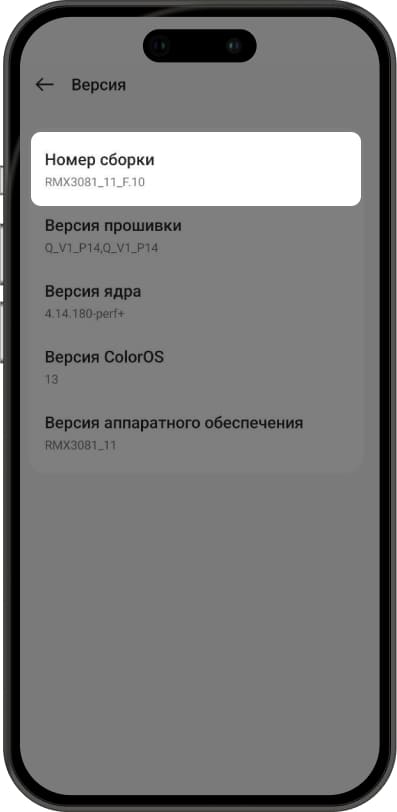
Вернитесь в основное меню и перейдите во вкладку «Дополнительные настройки».
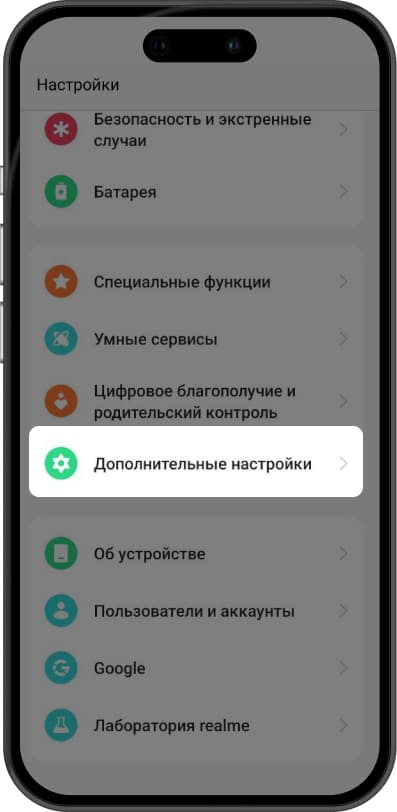
Нажмите на вкладку «Для разработчиков», чтобы открыть новое меню.
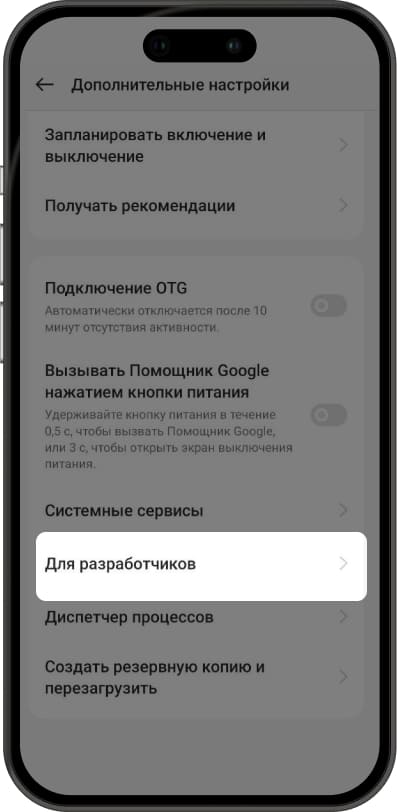
Список дополнительных функций во вкладке «Для разработчиков».

Зайдите в меню «Настройки» и перейдите во вкладку «Мой телефон».
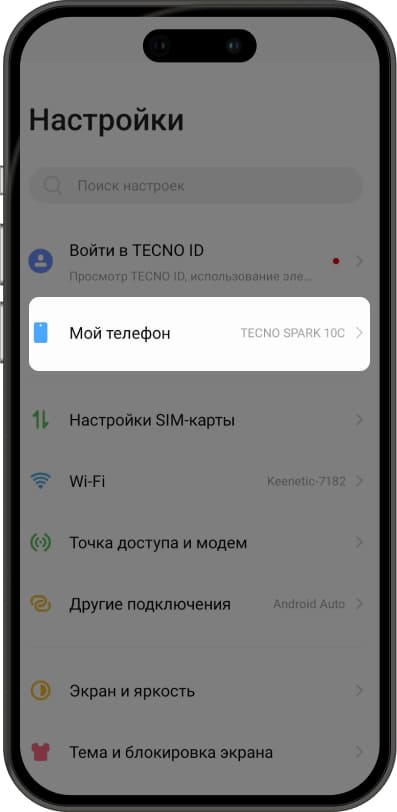
Нажмите на «Номер сборки» 5 раз.
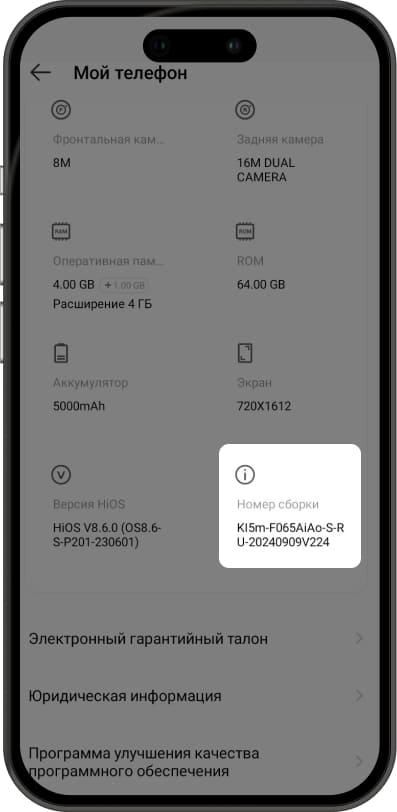
Если вы всё сделали правильно, то увидите плашку «Вы стали разработчиком!».
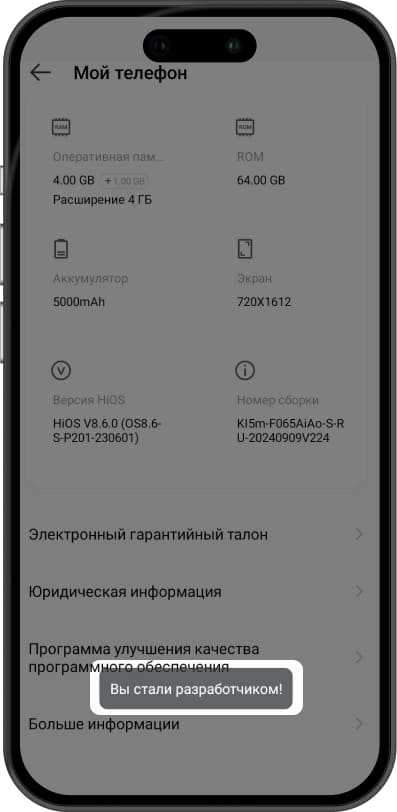
Вернитесь в основное меню и перейдите во вкладку «Система».
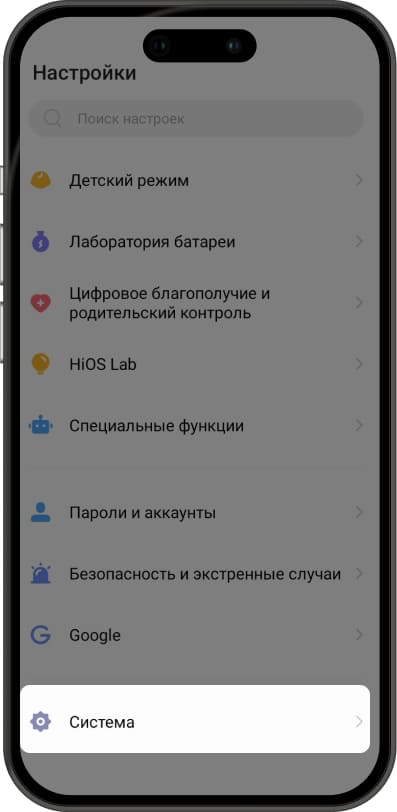
Нажмите на вкладку «Для разработчиков», чтобы открыть новое меню.
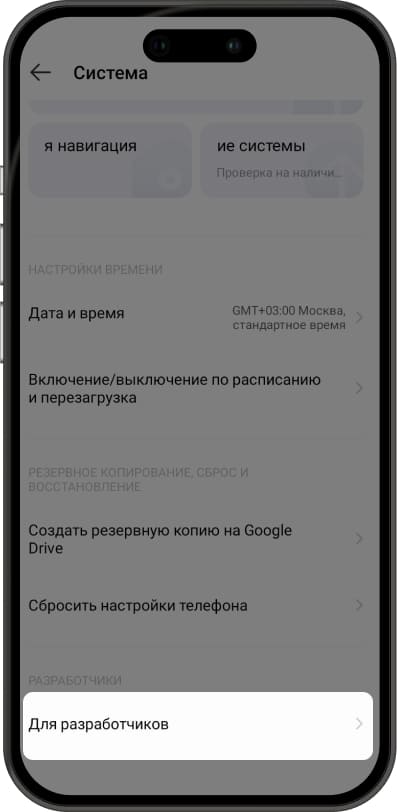
Список дополнительных функций во вкладке «Для разработчиков».
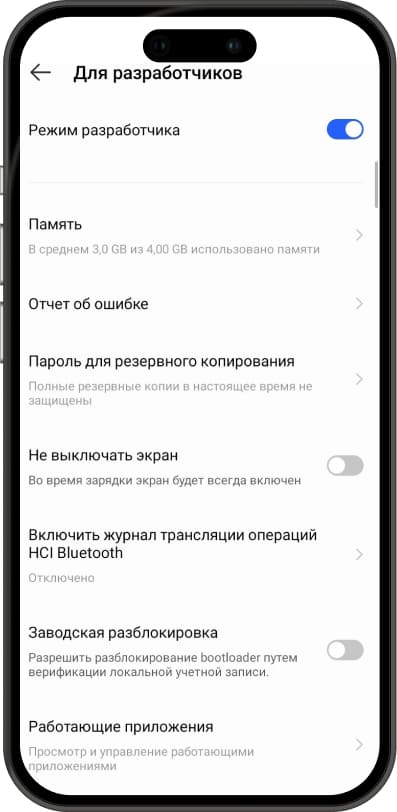
Набор функций и возможностей в режиме разработчика зависит от производителя и конкретной модели смартфона. Даже после активации дополнительного меню не все опции будут доступны, а некоторые, например аудиокодек LDAC или LHDC для Bluetooth, могут показаться непонятным набором слов. Расскажем про основные функции, которые будут полезны обычным пользователям.
Настроить анимацию. По умолчанию скорость анимации переходов и окон работает в значении 1х. Если замените 1х на 0,5х — переходы между окнами и вкладками станут немного быстрее.
Можно замедлить анимацию до 10х, но в этом нет практического смысла для большинства пользователей. Исключение: люди, которые делают инструкции и подкрепляют их записями с экрана смартфона.
Изменить масштаб интерфейса. В меню «Экран» вы можете выбрать несколько режимов масштабирования, например, увеличить шрифт и иконки для людей с проблемами зрения.
Если вы хотите получить точную настройку под себя — переходите в режим разработчика и выбирайте большее или меньшее число в опции «Минимальная ширина». Перед тем как менять настройки, обязательно запишите исходное значение. Так вы сможете вернуть всё как было, если захотите откатить ширину назад.
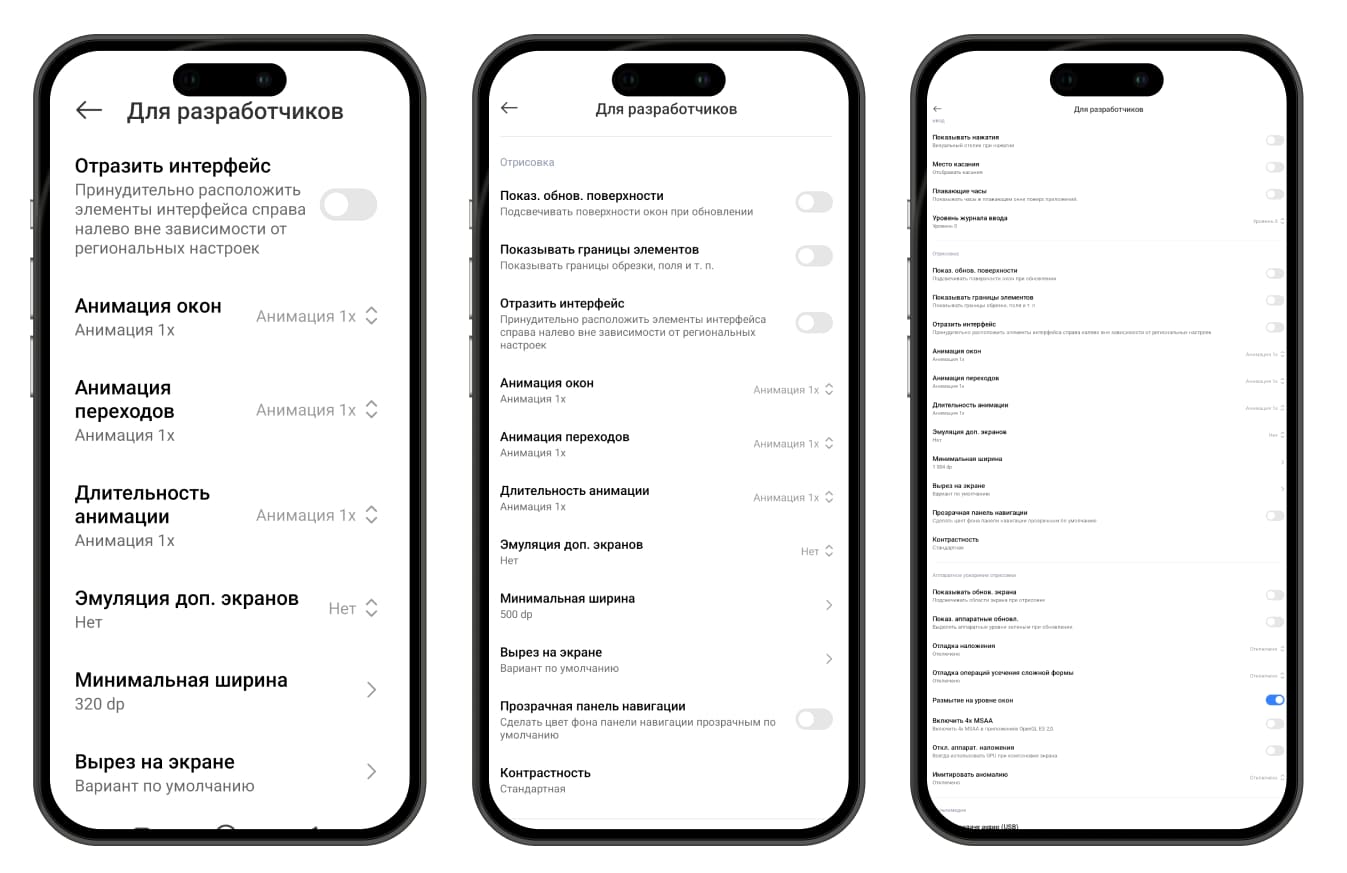
Контролировать переключение между Wi‑Fi и мобильным интернетом.
По умолчанию, когда вы возвращаетесь с улицы домой, телефон автоматически переключает работу с мобильного интернета на Wi-Fi-сеть. Если в это время вы разговаривали через Google Meet, Телемост или Телеграм — связь пропадет. Если в режиме разработчика вы включите функцию «Не отключать мобильный интернет», то сможете самостоятельно контролировать переключение между сетями без разрывов передачи данных.
Включить отладку по USB. Чтобы передать файлы со смартфона на компьютер, на экране телефона нужно выбрать один из режимов обмена данными. Если вы не хотите каждый раз проходить эту процедуру — включите функцию «Отладка по USB». В таком случае вы сможете быстро передавать файлы между устройствами и удалять ненужные данные на телефоне прямо с компьютера. Если вы часто подключаете смартфон к разным ПК, например на работе или в отелях, — используйте этот режим с осторожностью. С ним вы можете загрузить вирусы или вредоносное ПО с чужого компьютера.
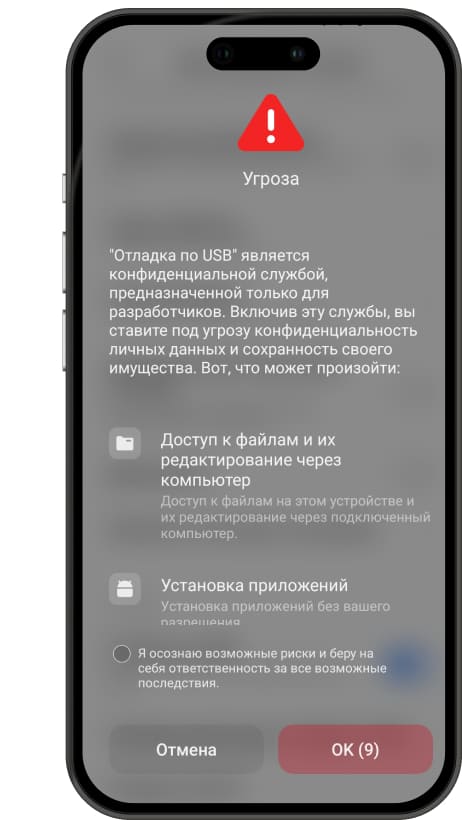
Вывести на экран плавающие часы. Когда вы листаете соцсети, читаете новости и работаете в большинстве приложений, то видите время в правом или левом верхнем углу смартфона. Но при просмотре YouTube в полноэкранном режиме или во время игр верхнее меню с часами чаще всего закрыто, и, чтобы увидеть время, нужно провести по экрану сверху вниз. Если активировать функцию «Плавающие часы», вы всегда будете в курсе реального времени.

Отразить интерфейс. С этой функцией вы сможете изменить ориентацию интерфейса на правостороннюю, то есть расположить все элементы на экране справа налево. Опция будет полезна тем, кто изучает языки Ближнего Востока и Южной Азии или часто пишет на арабском, персидском или иврите.
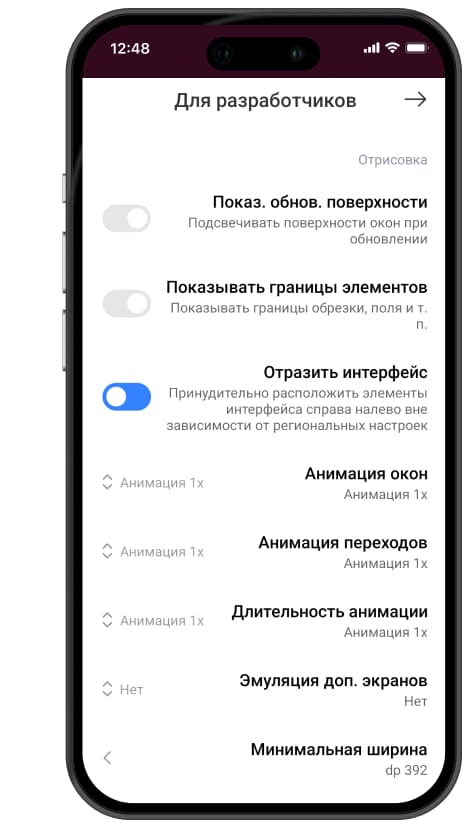
Отслеживать частоту обновления. Большинство смартфонов самостоятельно регулируют частоту обновления кадров: от 60 во время чтения до 120 в играх или когда вы смотрите видео. Заметить разницу невооруженным глазом сложно, но, если хотите посмотреть, как меняется частота обновления в моменте, — выберите функцию «Частота обновления». Если вы часто делаете скриншоты, то можете не переживать: значок частоты не попадет на изображение и не перекроет важную информацию.
Режим разработчика никак не влияет на работу смартфона, если вы не будете менять настройки. Если захотите убрать режим или закрыть его от детей, то сделать это можно еще быстрее, чем найти его.
Если режим разработчика понадобится потом, его можно снова включить в любой момент.
Входящий звонок со скрытого номера может добавить пару седых волос даже самым стрессоустойчивым. Но кто это может быть? Научим вас вычислять «телефонных инкогнито», а заодно и самим становиться таковыми. На всякий случай.
«Что лучше: Android или iOS?» — давняя и, вероятно, бесконечная тема для споров. Ценители устройств Apple хвалят свою систему за скорость и стабильность, а пользователи ОС от Google отмечают потрясающую гибкость персонализации и более широкий функционал. Но какая система лучше на самом деле? Попытались разобраться в статье.